こんにちは、かしおです
最近、画像生成AIが当たり前のように使われてますよね
筆者も仕事で触る機会があったので、少し勉強しました
ただこういう技術に普段触れない人からすると、手を付けるのは難しそうに見えます
プログラムなどに縁が無い人には難易度が高いでしょう
しかし、SeaArt という 画像生成AI を使いやすく提供してくれているサイトがあります
こちらを使用すると画像生成AIの基本的な扱い方が把握できます
とりあえず触ってみたい!という方にオススメです
今回は、
- 画像生成AIを使ってみたいけど、何からすればよいか分からない
- 画像生成AIって難しくて理解できないよ・・
- 画像生成AIってどんな事ができるの?
などの疑問を持っている方向けに記事を用意しました
画像生成AIについて詳しく書いてくださいっている他の方のブログたくさんあります
しかし、よくわからない単語が多くてとっつきにくいし、リンクが張り巡らされていてどこから読めばよいか分かりづらかったりしますね
この記事では何となくイメージしたものが作れるくらいを目指します
最低限の知識で画像生成AIを使う術を伝えたいと思います
画像生成AIとは
次のことができます
- 単語や文章のまとまりによって、画像を作成する
- 特定の画像をベースに、バリエーションを作る
言及すれば他にもありますが、とりあえずこの辺りが目的の方が多いと思います
SeaArt とは
- 画像生成AIを使用できる環境
- その他画像生成をするうえで役立つ様々なサービス
この2つを提供してくれます
自分自身で画像生成AIを使う環境をつくるのは難しいです
画像生成AIをサービスとして提供していると認識できればよいでしょう
SeaArt を使ってみよう
まずは SeaArt のホーム画面に行きましょう
画面右上のログインボタンを押します
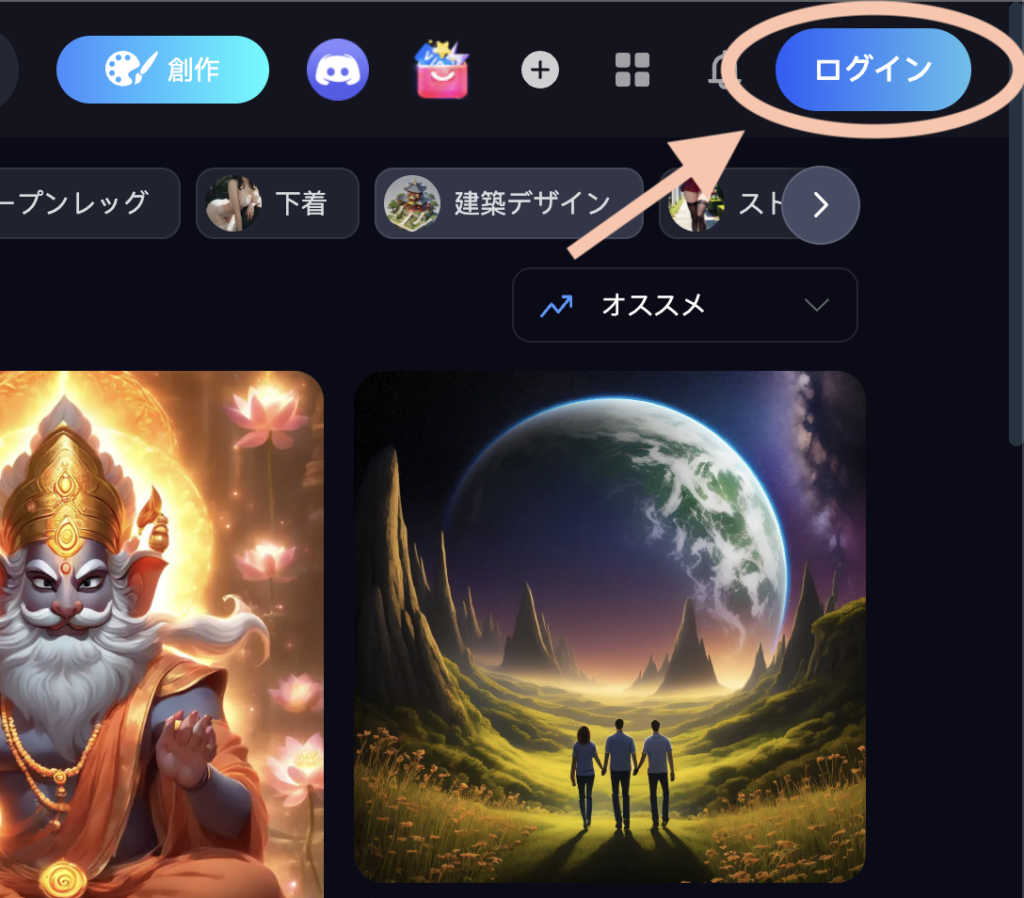
次にどのアカウントでログインするかを選択します
Discord や Google が扱いやすいかと思います
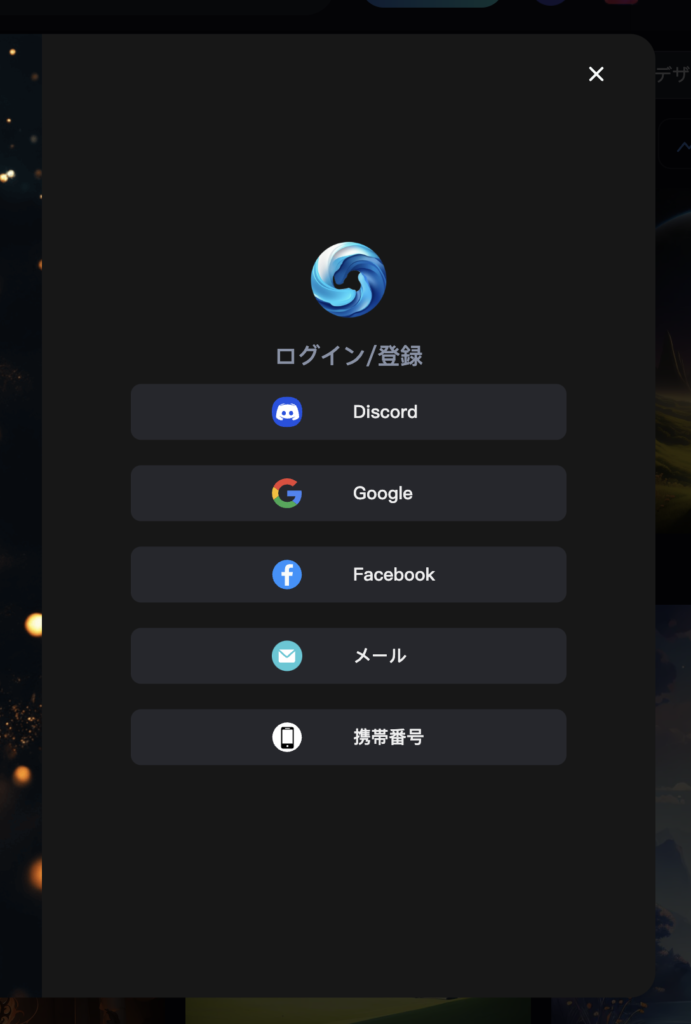
あとは画面に沿って情報を入力すればOKです
登録は無料なので触ってみたい方はまずアカウントを作成しちゃいましょう
とりあえず画像を生成してみる
いきなりゼロから画像生成をするのは難しいと思います
まずは最短で画像を生成してみましょう
【①作品を検索する】
ホーム画面の上の方に「🔍検索」と表示されている検索ウィンドウがあります
そこに自分が生成したいイメージの言葉をいくつか入れて検索してみましょう

【②イメージに近い画像を探す】
すでに他のユーザーが作成した画像がいくつか出てきます
今回は「猫」と打ってみました
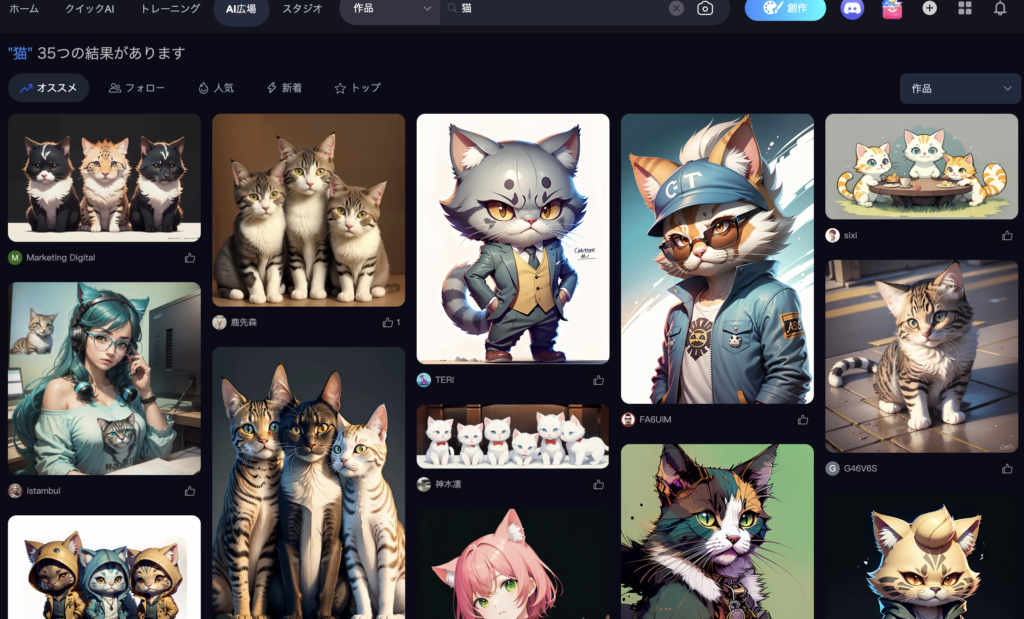
【③画像をもとに別の画像を生成する】
表示された中で自分のイメージしているものに近い画像を選択してみましょう
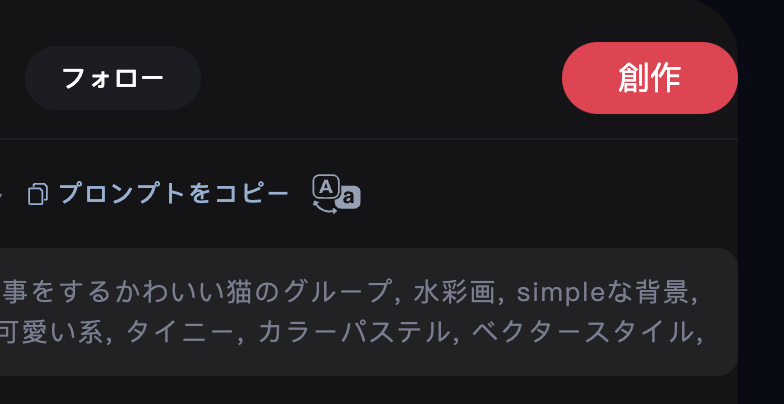
大きく画像が表示されて、その画面の右上に 創作 とあるのでクリックします
すると創作画面に移ります
画面一番下にすでにテキストが入力されています
その右側に 紙飛行機 のボタンがあるのでクリックしてみましょう
「開始待ち・・・」と表示され、しばらくすると生成された画像が出てきます
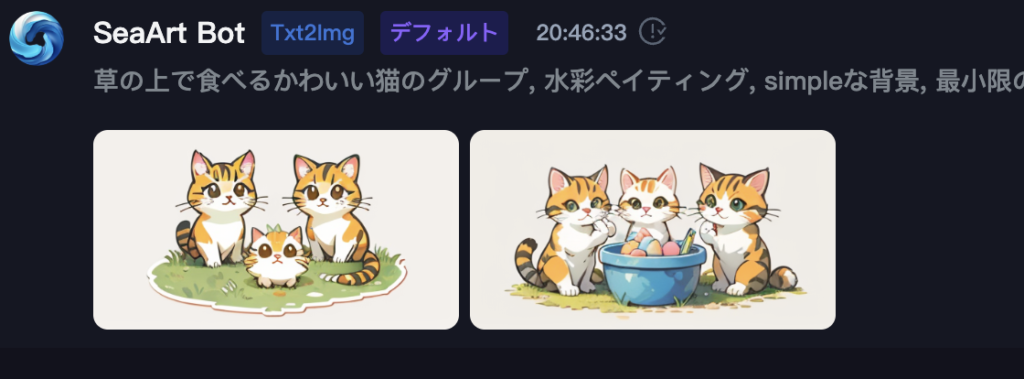
生成された画像の右上に 輪っかになった矢印 が表示されています
再生成 のボタンです
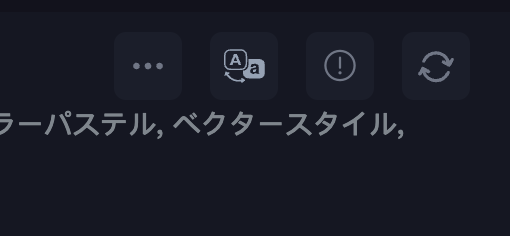
これをクリックすると再度同じテキストが入力されます
同じテキストで何度も画像生成を試すことができます
生成される画像をコントロールする
生成される画像を少し変更してみます
テキストに「猫のグループ」とありますが、一匹だけ出すようにしてみましょう
再生成 のボタンを押して、同じテキストを入力させます
その後文言を「草の上で食べるかわいい猫が一匹」というふうに変更して生成してみると・・
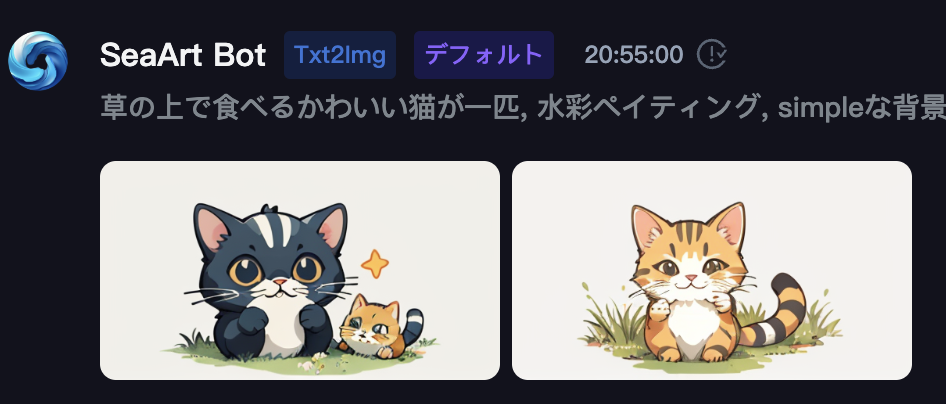
大体一匹で表示されるようになりましたね(笑
こんな感じである程度のコントロールができます
- 不要な言葉は削除
- 追加したいイメージの言葉を追記
テキストをちょっとずついじりながら、イメージに近づけるようにしてみましょう
まとめ
今回はここまでとします
もっと色々できるのですが、長くなってしまうので次の記事で解説をしたいと思います
まずは慣れるということで、繰り返し画像生成を楽しんでみましょう
SeaArt は画像生成を無料で簡単に試せるサイトになっています
是非一度触ってみてください
Kindle Unlimited には無料の SeaArt 関連の書籍がたくさんありオススメです
初回は 30 日間無料なので、使ったことのない方は試してみてもよいかと
SeaArt 関連の読んで良かった書籍を貼っておきます




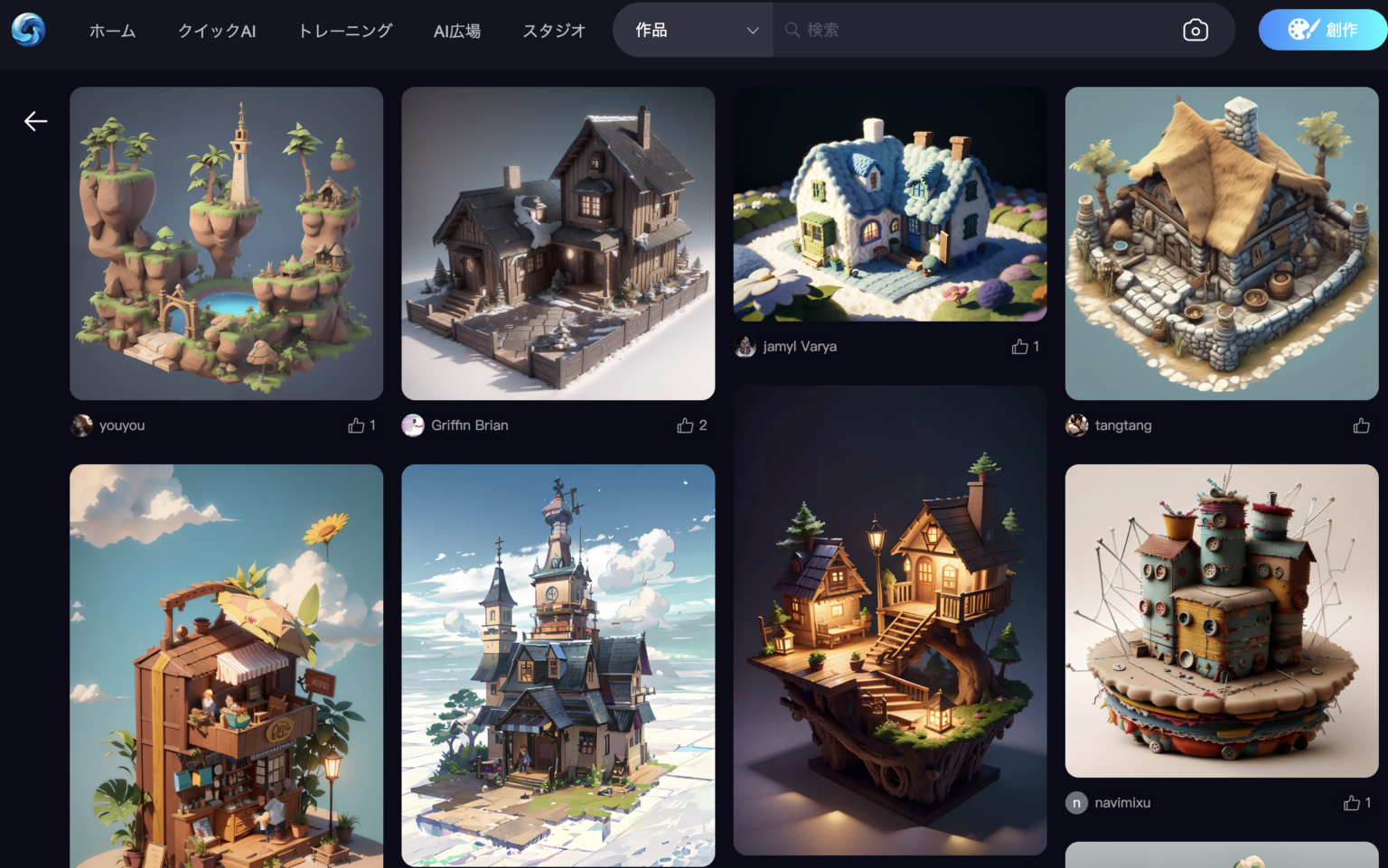


コメント